Descriptions
Step 1: Register for a Google Play Developer Account
यह ट्यूटोरियल आपको अपने बिल्डबॉक्स गेम को लेने और इसे Google Play Store पर डालने के अंतिम चरणों में ले जाएगा। यह ट्यूटोरियल मान लेगा कि आपका बिल्डबॉक्स गेम पहले से ही पॉलिश, बग मुक्त और दुनिया को देखने के लिए तैयार है।अपने गेम को Google Play Store में सबमिट करने के लिए, आपको पहले Google Play डेवलपर खाते के लिए पंजीकरण करना होगा। ऐसा करने के लिए अपना नामांकन शुरू करने के लिए Google Play डेवलपर खाता साइनअप पृष्ठ पर जाएं। आपको अपने Google खाते में साइन इन करना होगा, सेवा की कुछ शर्तों को स्वीकार करना होगा, एकमुश्त $25 पंजीकरण शुल्क का भुगतान करना होगा और अपने खाते के विवरण को पूरा करना होगा।
 Google Play Console
Google Play Console
Google Play डेवलपर खाते के लिए पंजीकरण करने से आपको Google Play कंसोल तक पहुंच मिलती है, जहां आप अपना गेम सबमिट करने और अपडेट करने और इसके लिए विश्लेषण और डेटा प्रबंधित करने के लिए जाएंगे।
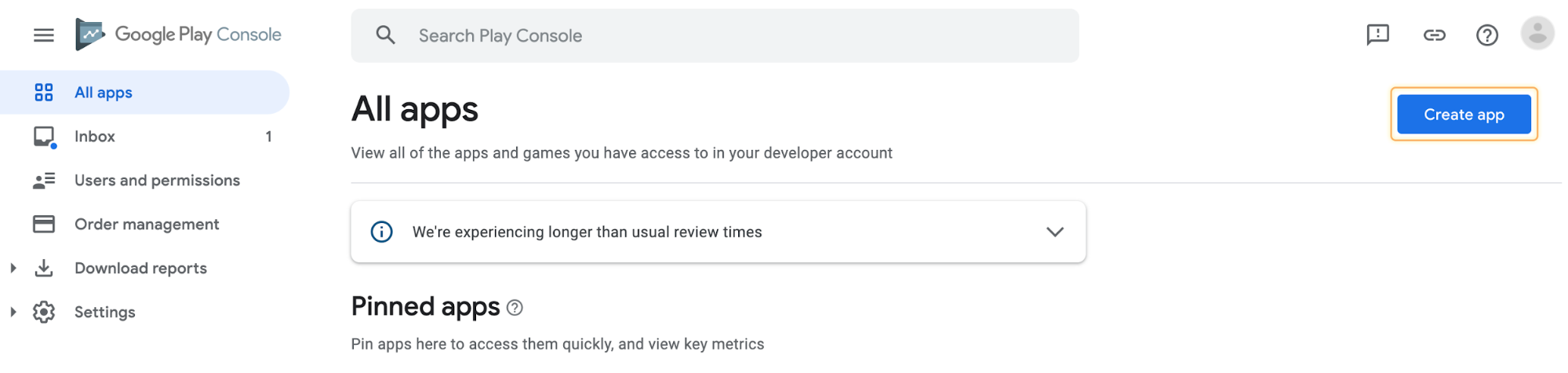 Google Play Console – Home Page
Google Play Console – Home Page
एक और उपकरण जिसकी आपको आवश्यकता है वह है Android Studio, जो वह उपकरण है जिसका उपयोग पेशेवर Android डेवलपर Android उपकरणों के लिए एप्लिकेशन डिज़ाइन, कोड, परीक्षण और डीबग करने के लिए करते हैं।
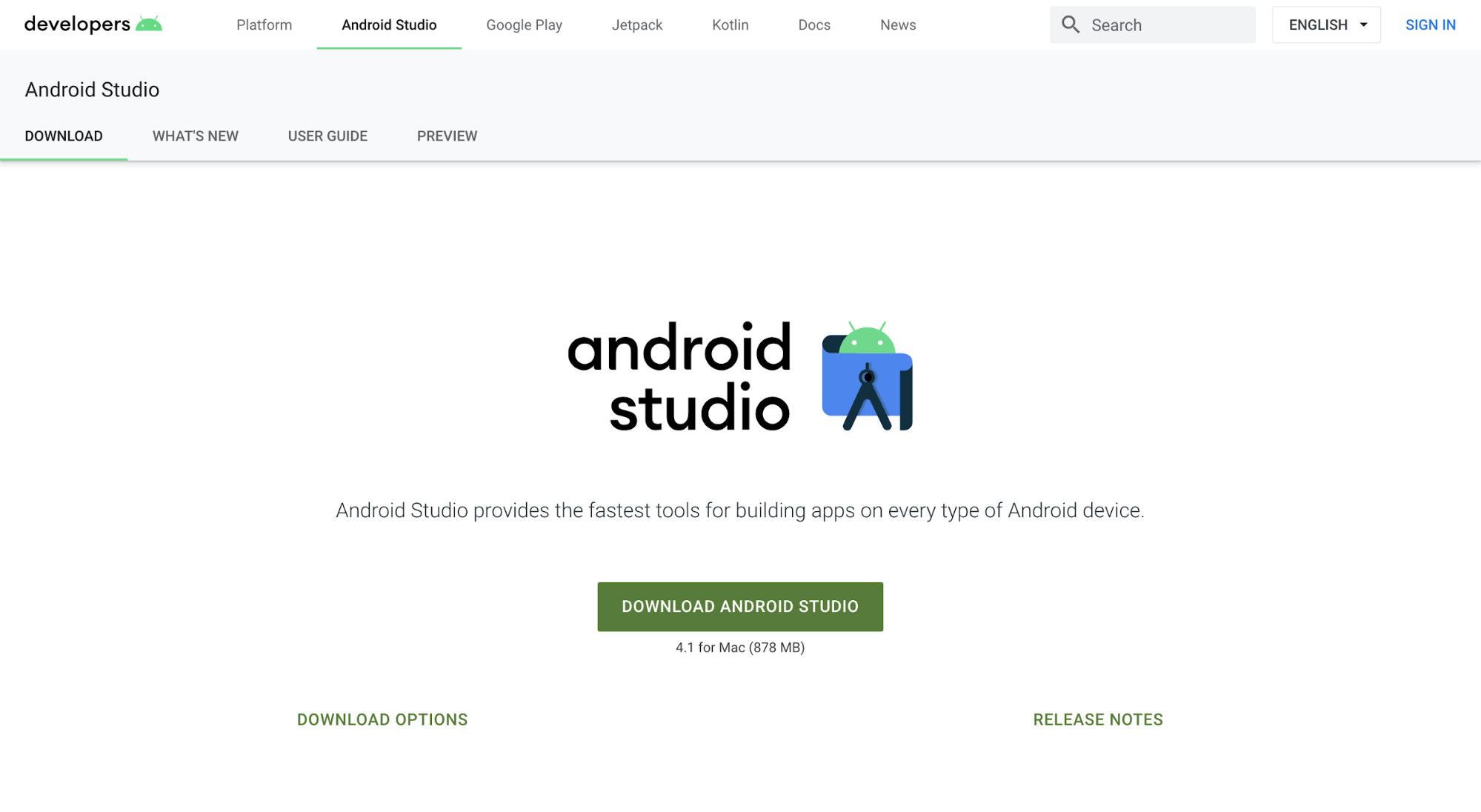 Android Studio – Download
Android Studio – Download
चरण 2: अपना गेम निर्यात करें(Export Your Game
यदि आप बिल्डबॉक्स 2 का उपयोग कर रहे हैं, तो कृपया चरण 2a का उपयोग करें। यदि आप बिल्डबॉक्स 3 का उपयोग कर रहे हैं, तो कृपया चरण 2बी पर जाएं।
चरण 2a: बिल्डबॉक्स 2 उपयोगकर्ताओं के लिए( For Buildbox 2 Users
एक बार जब आप एंड्रॉइड डेवलपर प्रोग्राम में पंजीकृत हो जाते हैं, तो एंड्रॉइड स्टूडियो इंस्टॉल हो जाता है, और आपका बिल्डबॉक्स गेम पूरा हो जाता है, यह निर्यात करने का समय है। शुरू करने के लिए, बिल्डबॉक्स 2 में अपना गेम खोलें।निर्यात करने से पहले, आपको प्रोजेक्ट सेटिंग्स पृष्ठ पर कुछ ऐप जानकारी भरनी होगी। प्रोजेक्ट सेटिंग्स पृष्ठ पर जाने के लिए, बिल्डबॉक्स 2 के शीर्ष दाईं ओर स्थित गियर पर क्लिक करें।
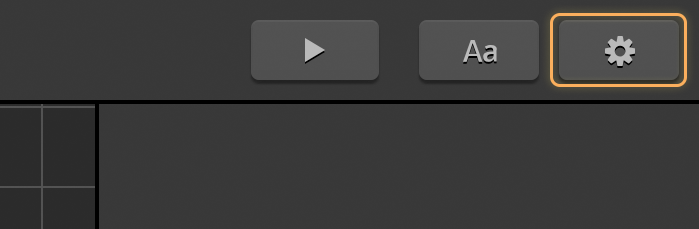
Buildbox – Project Settings Button
आपको जिस ऐप की जानकारी भरनी है, वह सामान्य टैब के अंतर्गत है। सुनिश्चित करें कि आप एक चिह्न छवि और पूर्ण गेम नाम आयात करते हैं। उपयोग एन्क्रिप्शन के लिए, आप अन्य डेवलपर्स को आपके गेम को चुराने या फिर से बनाने से रोकने के लिए अपनी गेम फ़ाइल को एन्क्रिप्ट करने के लिए बॉक्स को चेक कर सकते हैं। एप्लिकेशन स्टोर के लिए, Google Play Store चुनें। सुनिश्चित करें कि आपने बंडल आईडी और डिवाइस पर नाम भर दिया है क्योंकि वे जमा करने के लिए आवश्यक हैं। यदि आप आवेदन करते हैं तो आपको केवल लीडरबोर्ड आईडी, समीक्षा लिंक, शेयर संदेश, लाइसेंस कुंजी और गेम सेवा आईडी भरना होगा।
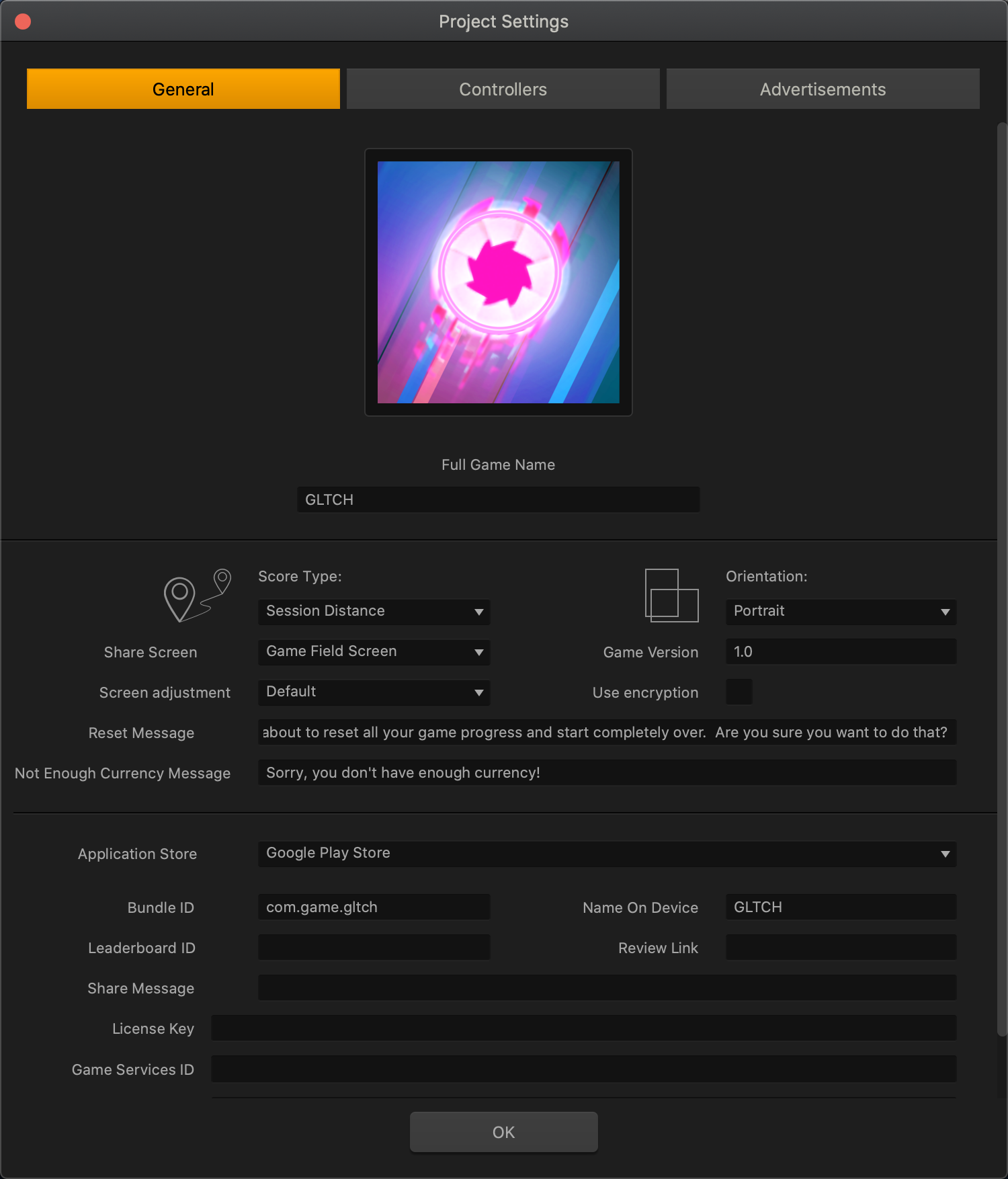
Buildbox – Project Settings Page
अब जब सभी महत्वपूर्ण जानकारी भर दी गई है, तो निर्यात करने का समय आ गया है। मेनू बार में, फ़ाइल > निर्यात > Android पर जाएँ। पॉपअप में, इस रूप में सहेजें भरें और अपने कंप्यूटर पर फ़ाइल स्थान चुनें। यह आपके कंप्यूटर पर Google Play Store पर डालने के लिए Android Studio के साथ उपयोग की जाने वाली फ़ाइलों का एक सेट बनाएगा।
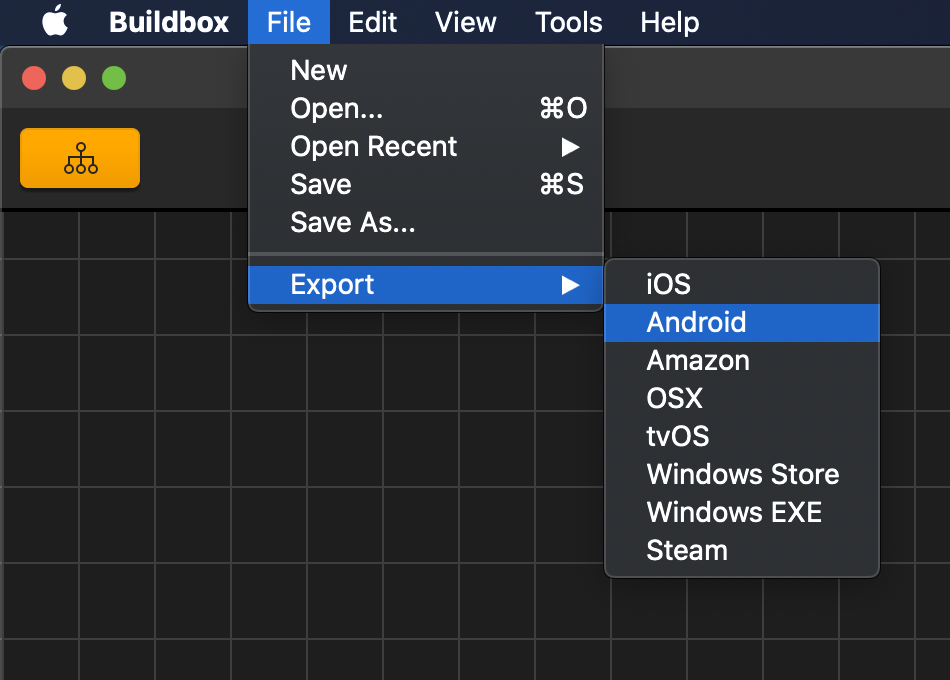
Buildbox – Android Export
चरण 2बी: बिल्डबॉक्स 3 उपयोगकर्ताओं के लिए For Buildbox 3 Users
एक बार जब आप एंड्रॉइड डेवलपर प्रोग्राम में पंजीकृत हो जाते हैं, तो एंड्रॉइड स्टूडियो इंस्टॉल हो जाता है, और आपका बिल्डबॉक्स गेम पूरा हो जाता है, यह निर्यात करने का समय है। शुरू करने के लिए, बिल्डबॉक्स 3 में अपना गेम खोलें।निर्यात करने से पहले, आपको प्रोजेक्ट सेटिंग्स पृष्ठ पर कुछ ऐप जानकारी भरनी होगी। प्रोजेक्ट सेटिंग्स पेज पर जाने के लिए, फाइल -> प्रोजेक्ट सेटिंग्स पर जाएं या आप (Ctrl/Cmd +;) हॉटकी का भी उपयोग कर सकते हैं।

Buildbox – Project Settings Button
आपको जिस ऐप की जानकारी भरनी है, वह सामान्य टैब के अंतर्गत है। सुनिश्चित करें कि आप एक चिह्न छवि और पूर्ण गेम नाम आयात करते हैं। उपयोग एन्क्रिप्शन के लिए, आप अन्य डेवलपर्स को आपके गेम को चुराने या फिर से बनाने से रोकने के लिए अपनी गेम फ़ाइल को एन्क्रिप्ट करने के लिए बॉक्स को चेक कर सकते हैं। एप्लिकेशन स्टोर के लिए, Google Play Store चुनें। सुनिश्चित करें कि आपने बंडल आईडी और डिवाइस पर नाम भर दिया है क्योंकि वे जमा करने के लिए आवश्यक हैं। यदि आप आवेदन करते हैं तो आपको केवल लीडरबोर्ड आईडी, समीक्षा लिंक, शेयर संदेश, लाइसेंस कुंजी और गेम सेवा आईडी भरना होगा।
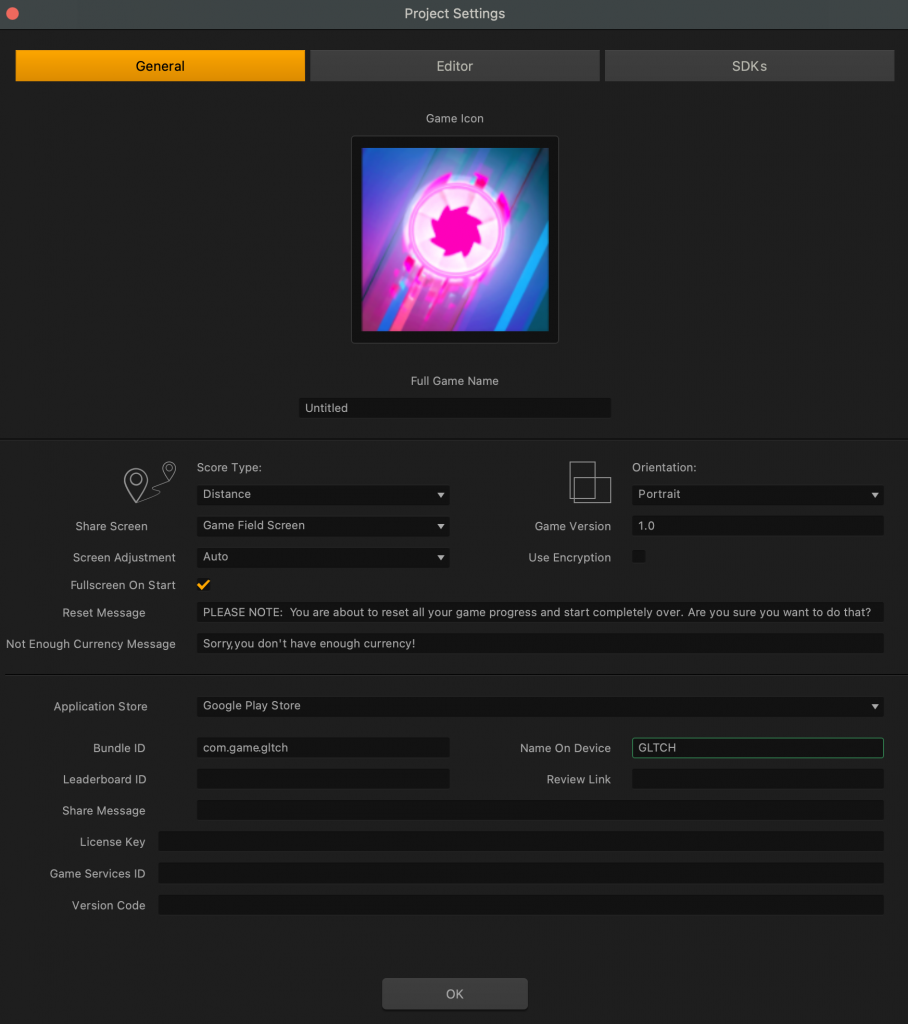
Buildbox – Project Settings Page
अब जब सभी महत्वपूर्ण जानकारी भर दी गई है, तो निर्यात करने का समय आ गया है। मेनू बार में, फ़ाइल > निर्यात > Android पर जाएँ। पॉपअप में, इस रूप में सहेजें भरें और अपने कंप्यूटर पर फ़ाइल स्थान चुनें। यह आपके कंप्यूटर पर Google Play Store पर डालने के लिए Android Studio के साथ उपयोग की जाने वाली फ़ाइलों का एक सेट बनाएगा।
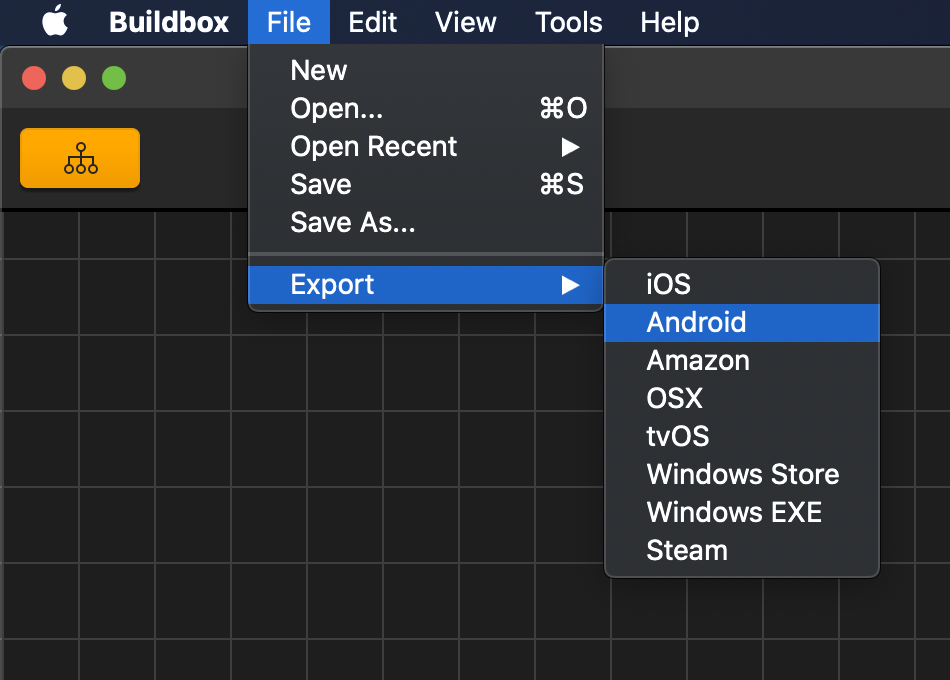
Buildbox – Android Export
चरण 3: अपना Android Studio प्रोजेक्ट सेटअप करें Setup your Android Studio Project
अब आपको Android Studio का उपयोग करके अपना गेम बनाना होगा। सबसे पहले, सुनिश्चित करें कि आपके पास Android Studio स्थापित और अद्यतित है। आप एंड्रॉइड स्टूडियो को खोलकर और स्वागत स्क्रीन पर कॉन्फ़िगर करें और फिर अपडेट की जांच करें का चयन करके अपडेट कर सकते हैं। यह सभी एंड्रॉइड स्टूडियो घटकों के अपडेट के लिए इंटरनेट की जांच करेगा। फिर आप अपडेट ऑल का चयन कर सकते हैं और अपडेट के लिए रीस्टार्ट कर सकते हैं।
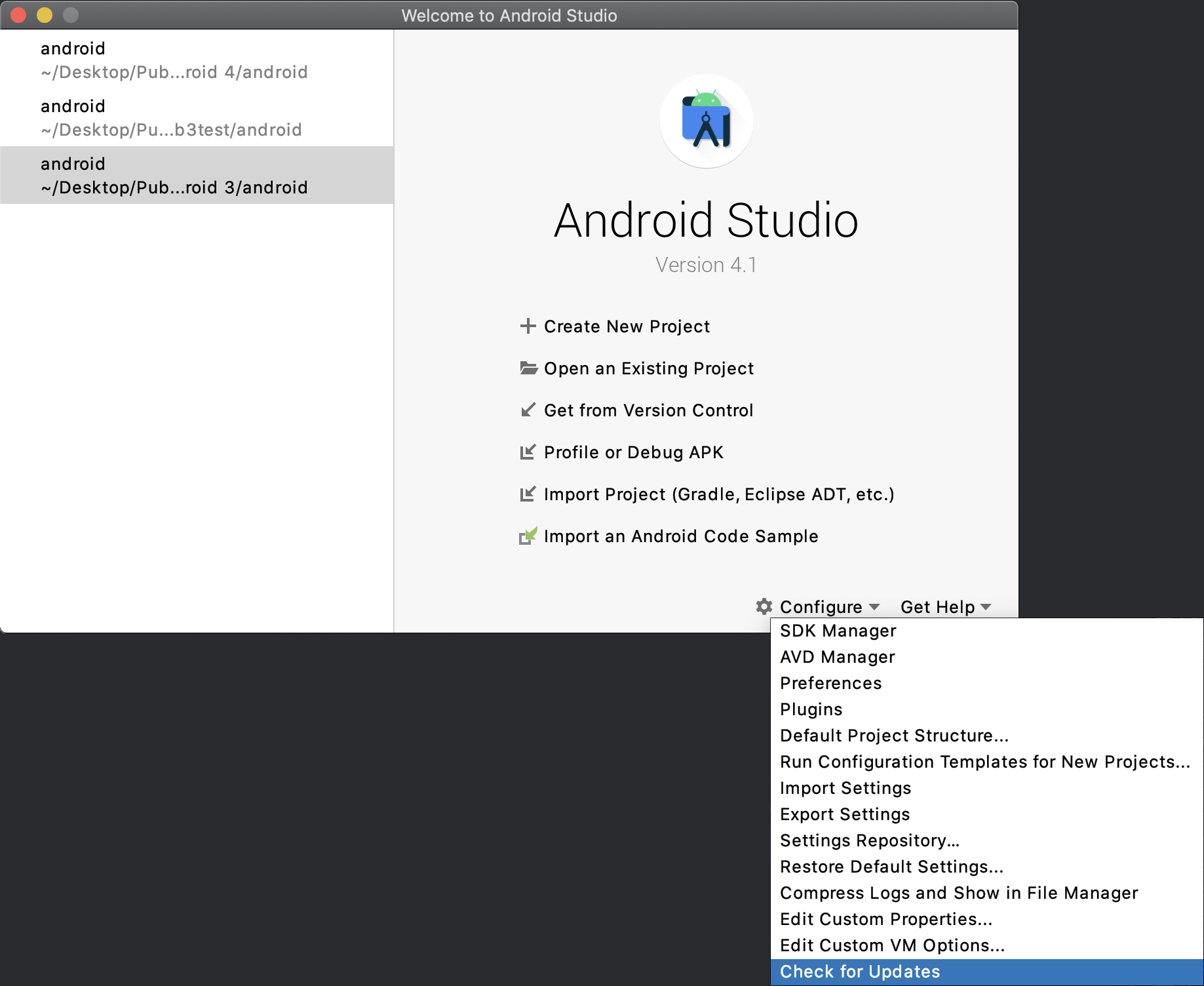 Android Studio – Check for updates
Android Studio – Check for updates
इसके बाद, एंड्रॉइड स्टूडियो स्वागत स्क्रीन पर जाकर और एक मौजूदा प्रोजेक्ट खोलें या सीधे अपने कंप्यूटर पर जाकर अपने निर्यात किए गए बिल्डबॉक्स गेम को चरण 2 में खोलें। जहां आपने गेम को एक्सपोर्ट किया है वहां जाएं और फोल्डर खोलें, एंड्रॉइड फोल्डर खोलें, फिर बिल्ड.ग्रेड फाइल को चुनें। यह आपके लिए सेटिंग्स को संपादित करने और Google Play Store पर अपलोड करने के लिए एक हस्ताक्षरित Android ऐप बंडल फ़ाइल जेनरेट करने के लिए Android Studio में आपका प्रोजेक्ट खोलेगा।
Android Studio वह जगह है जहाँ आप अपने गेम को Google Play Store के लिए तैयार करने के लिए सेट करेंगे। आप सेटिंग समायोजित कर सकते हैं, त्रुटियों को ठीक कर सकते हैं, डिवाइस पर परीक्षण कर सकते हैं और अपना हस्ताक्षरित ऐप बंडल जेनरेट कर सकते हैं। ऐसी कोई भी सेटिंग नहीं होनी चाहिए, जिसे बनाने से पहले आपको बदलना पड़े।
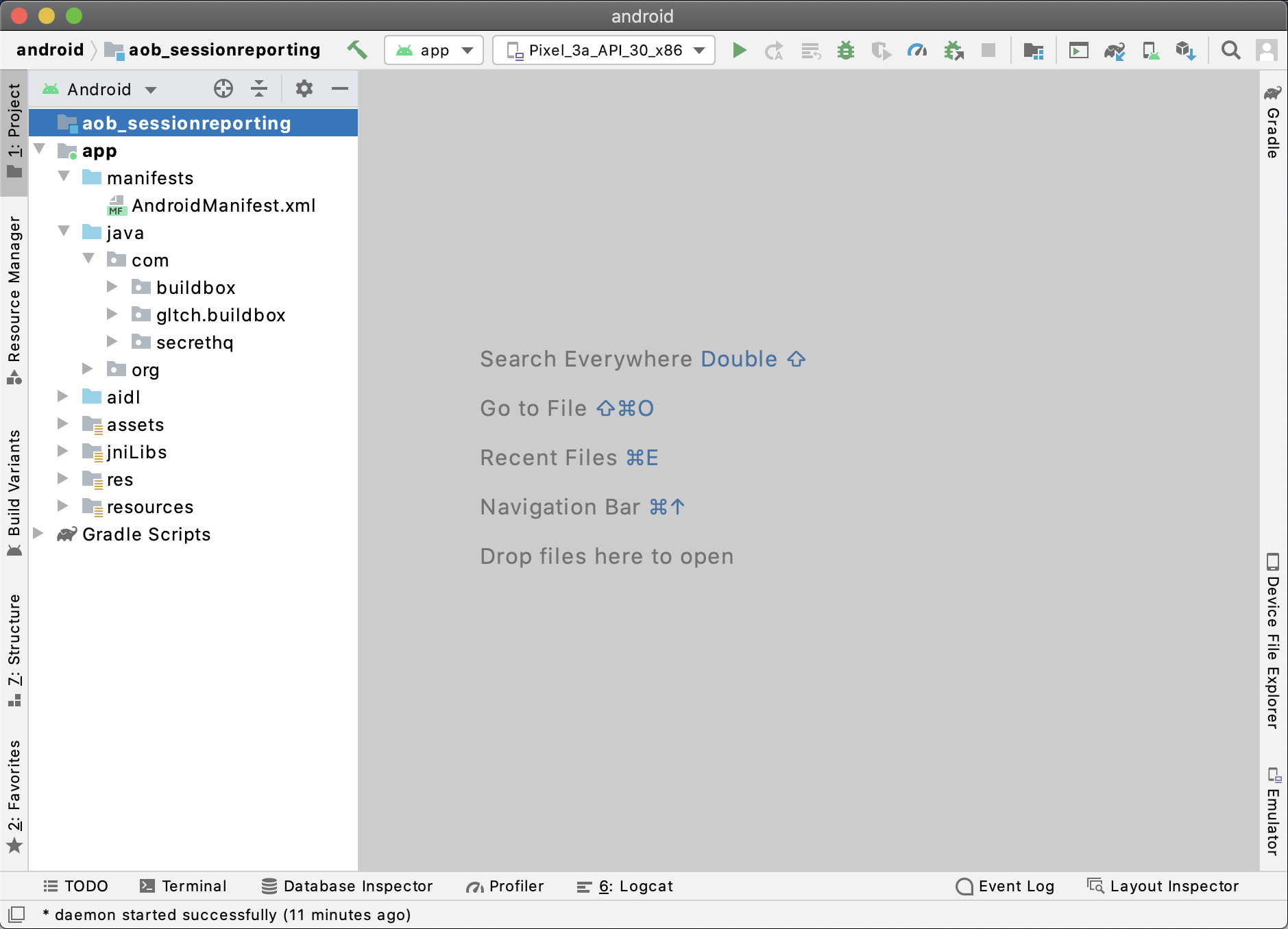 Android Studio – Project
Android Studio – Project
यदि आप Google Play Store पर अपलोड करने से पहले किसी Android डिवाइस पर अपने गेम का परीक्षण करना चाहते हैं, तो आप यहां ऐसा कर सकते हैं। यदि आप Android डिवाइस पर परीक्षण नहीं करना चाहते हैं, तो आप अगले चरण पर जा सकते हैं। सबसे पहले, आपको डेवलपर विकल्पों के साथ एक एंड्रॉइड डिवाइस की आवश्यकता होगी और यूएसबी डिबगिंग को आपके कंप्यूटर में प्लग इन करना होगा। आपके एंड्रॉइड डिवाइस पर इन सेटिंग्स को कैसे सक्रिय किया जाए, इसके सटीक निर्देश आपके सटीक मॉडल के आधार पर भिन्न हो सकते हैं, इसलिए यदि आपको परेशानी हो रही है तो आपको इसे कहीं और देखना पड़ सकता है।
डेवलपर विकल्प एक छिपी हुई सेटिंग है जिसे आप अपने Android फ़ोन को उन विशेष सेटिंग तक पहुंच प्रदान करने के लिए सक्रिय कर सकते हैं जिनकी Android डेवलपर को अपने ऐप्स का परीक्षण करने की आवश्यकता होती है। डेवलपर विकल्प चालू करने के लिए, अपने Android फ़ोन के सेटिंग मेनू पर जाएं और बिल्ड नंबर ढूंढें (जो फ़ोन के बारे में होना चाहिए)। बिल्ड नंबर को सात बार टैप करें, जिससे डेवलपर विकल्प सक्रिय हो जाएं। अब आपके पास सेटिंग मेनू में एक प्रविष्टि के रूप में डेवलपर विकल्पों तक पहुंच होनी चाहिए।
 Android Settings Menu – Build number
Android Settings Menu – Build number
यूएसबी डिबगिंग आपके एंड्रॉइड फोन को यूएसबी के माध्यम से आपके कंप्यूटर से कनेक्ट होने पर अतिरिक्त विशेषाधिकार देता है, जो आपको एंड्रॉइड स्टूडियो के माध्यम से अपने एंड्रॉइड डिवाइस पर अपने गेम का परीक्षण करने की अनुमति देगा। यह सेटिंग डेवलपर विकल्प सेटिंग मेनू में पाई जा सकती है।
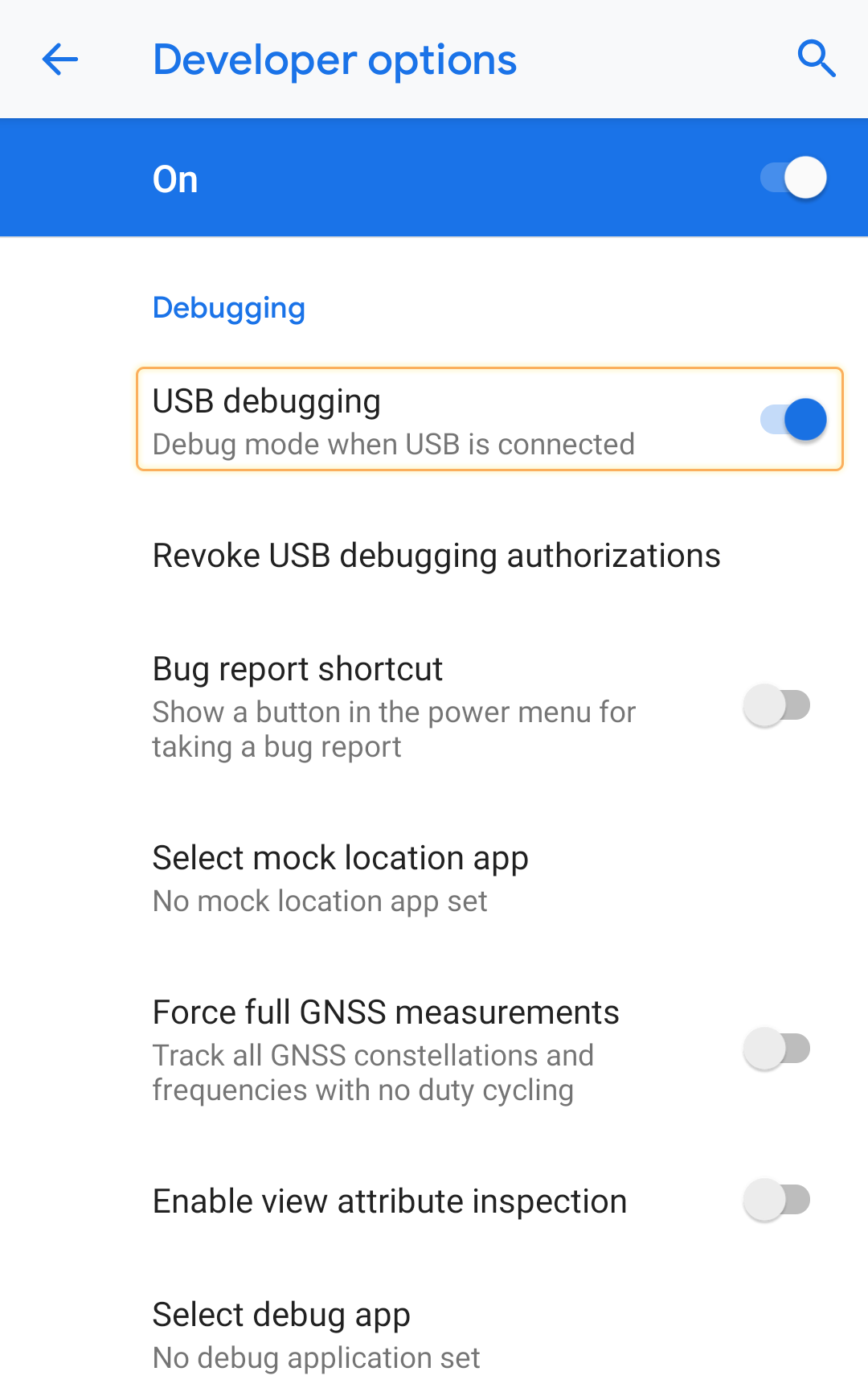 Android Settings Menu – USB Debugging
Android Settings Menu – USB Debugging
अंत में, अपने एंड्रॉइड फोन पर अपने गेम का परीक्षण करने के लिए, यूएसबी के माध्यम से अपने फोन को अपने कंप्यूटर में प्लग करें और एंड्रॉइड स्टूडियो प्रोजेक्ट को एंड्रॉइड स्टूडियो के माध्यम से चलाएं। एंड्रॉइड स्टूडियो के माध्यम से चलाने के लिए, शीर्ष पर डिवाइस ड्रॉपडाउन का चयन करें और अपने प्लग इन एंड्रॉइड फोन का चयन करें, जो शीर्ष पर दिखना चाहिए, फिर रन बटन का चयन करें, जो आपके गेम को चयनित एंड्रॉइड डिवाइस के माध्यम से चलाना चाहिए। इसे बनने में कुछ समय लगेगा, आपको कुछ त्रुटियां ठीक करनी पड़ सकती हैं, और आपको यह सुनिश्चित करना होगा कि Android फ़ोन सो नहीं रहा है। जब बिल्ड हो जाए तो आपका गेम एंड्रॉइड फोन पर खुल जाना चाहिए। Google Play Store पर अपने गेम के किसी डिवाइस पर परीक्षण करने से पहले यह आपके लिए आखिरी मौका होगा।
 Android Studio – Testing
Android Studio – Testing
चरण 4: अपना हस्ताक्षरित Android ऐप बंडल जेनरेट करें Generate your Signed Android App Bundle
अब आपका साइन किया हुआ Android ऐप बंडल जेनरेट करने का समय आ गया है। यह ऐप बंडल वह है जिसे Google Play Store पर अपलोड किया जाएगा और आपके खिलाड़ी क्या डाउनलोड और खेलेंगे। आप एक हस्ताक्षरित बंडल बनाम एक अहस्ताक्षरित बंडल जेनरेट करना चाहते हैं क्योंकि Google के लिए आवश्यक है कि Google Play Store पर अपलोड किए गए सभी ऐप्स एक प्रमाणपत्र के साथ डिजिटल रूप से हस्ताक्षरित हों। डिजिटली हस्ताक्षरित प्रमाणपत्र का उपयोग यह पहचानने के लिए किया जाता है कि आप ऐप के लेखक हैं।
अपना साइन किया हुआ Android ऐप बंडल जेनरेट करने के लिए मेनू बार > बिल्ड > जेनरेट साइन्ड बंडल / एपीके… पर जाएं।
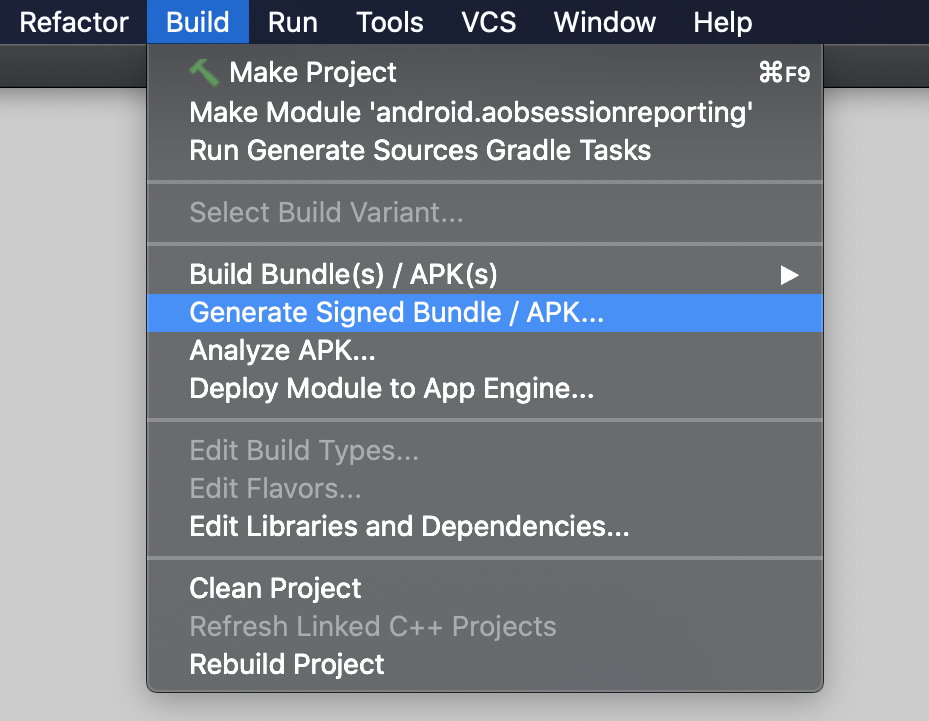 Android Studio – Generate Signed Bundle / APK…
Android Studio – Generate Signed Bundle / APK…
जनरेट साइन्ड बंडल / एपीके… का चयन करने से एक पॉपअप खुल जाएगा। Android ऐप बंडल चुनें और अगला क्लिक करें। एक एंड्रॉइड ऐप बंडल Google Play Store पर अपलोड करने के लिए है, जहां एक एपीके केवल आपको अपने फोन पर तैनात करने की अनुमति देता है।
अगले पॉपअप पर, कुंजी स्टोर पथ के लिए, नया बनाएँ चुनें... (जब तक कि आपने पहले से एक नहीं बनाया है, तब आप मौजूदा चुनें… का चयन कर सकते हैं)
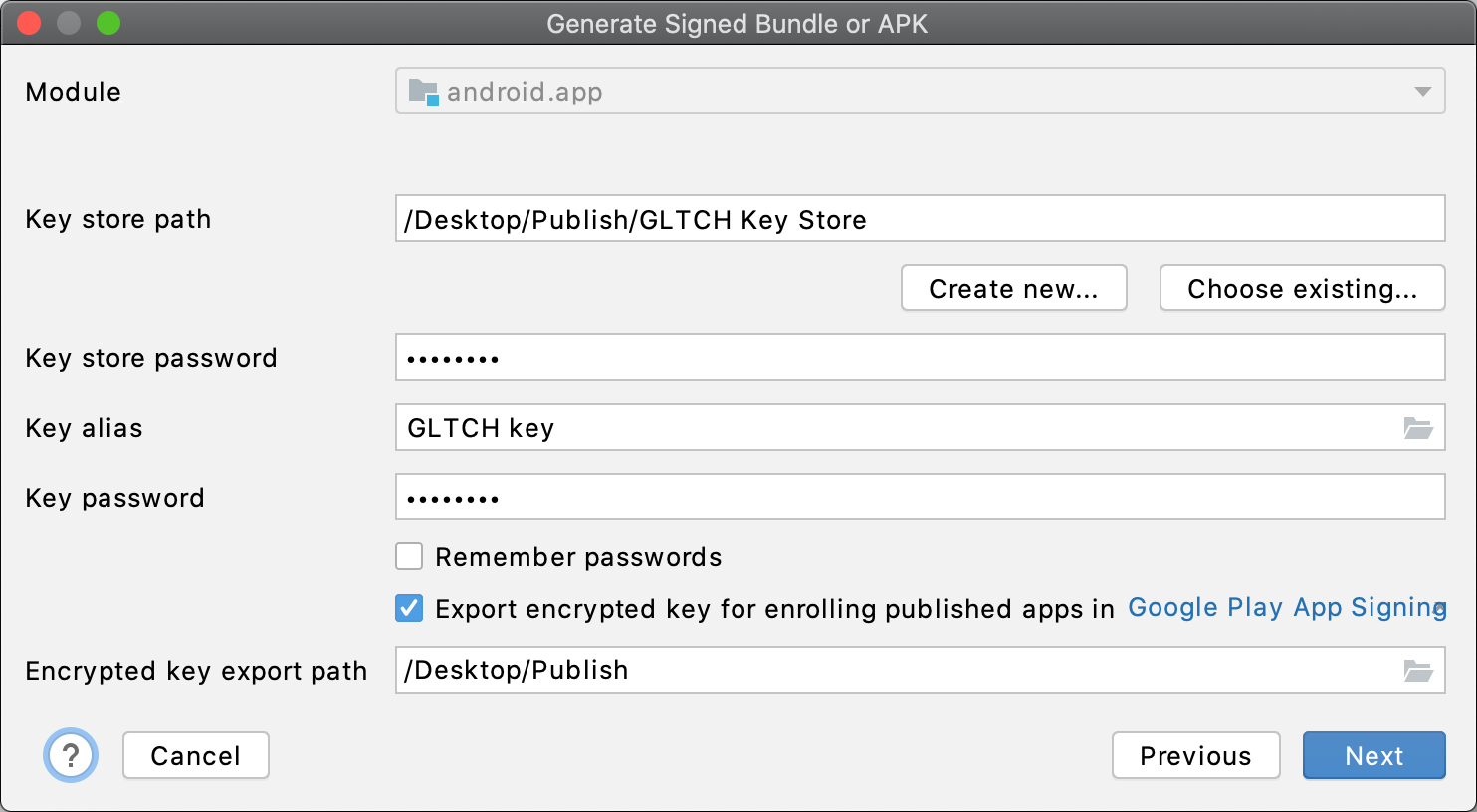 Android Studio – Generate Signed Bundle or APK
Android Studio – Generate Signed Bundle or APK
यह एक कुंजी स्टोर बनाने के लिए एक नया पॉपअप खोलता है। एक कुंजी स्टोर आपकी चाबियों के लिए एक एन्क्रिप्टेड कंटेनर है जो आपके गेम पर हस्ताक्षर करने के लिए उपयोग किया जाता है। यहां, आप एक नया कुंजी स्टोर बना रहे हैं और इसे अपने कंप्यूटर पर सहेज रहे हैं, जिसे आप यहां समाप्त करने के बाद पिछले पॉपअप पर संदर्भित करेंगे। इस नए पॉपअप में, कुंजी स्टोर को सहेजने के लिए स्थान चुनें और कीस्टोर तक पहुंचने के लिए पासवर्ड बनाएं (इसे बाद में याद रखें)। इसके बाद, कुंजी के लिए उपनाम बनाएं, कुंजी तक पहुंचने के लिए पासवर्ड बनाएं (इसे बाद में याद रखें), और कुंजी कितने समय के लिए वैध है। इसके बाद, अपने नाम और संगठन की जानकारी के साथ प्रमाणपत्र जानकारी भरें। अंत में, कीस्टोर बनाने के लिए ओके चुनें।
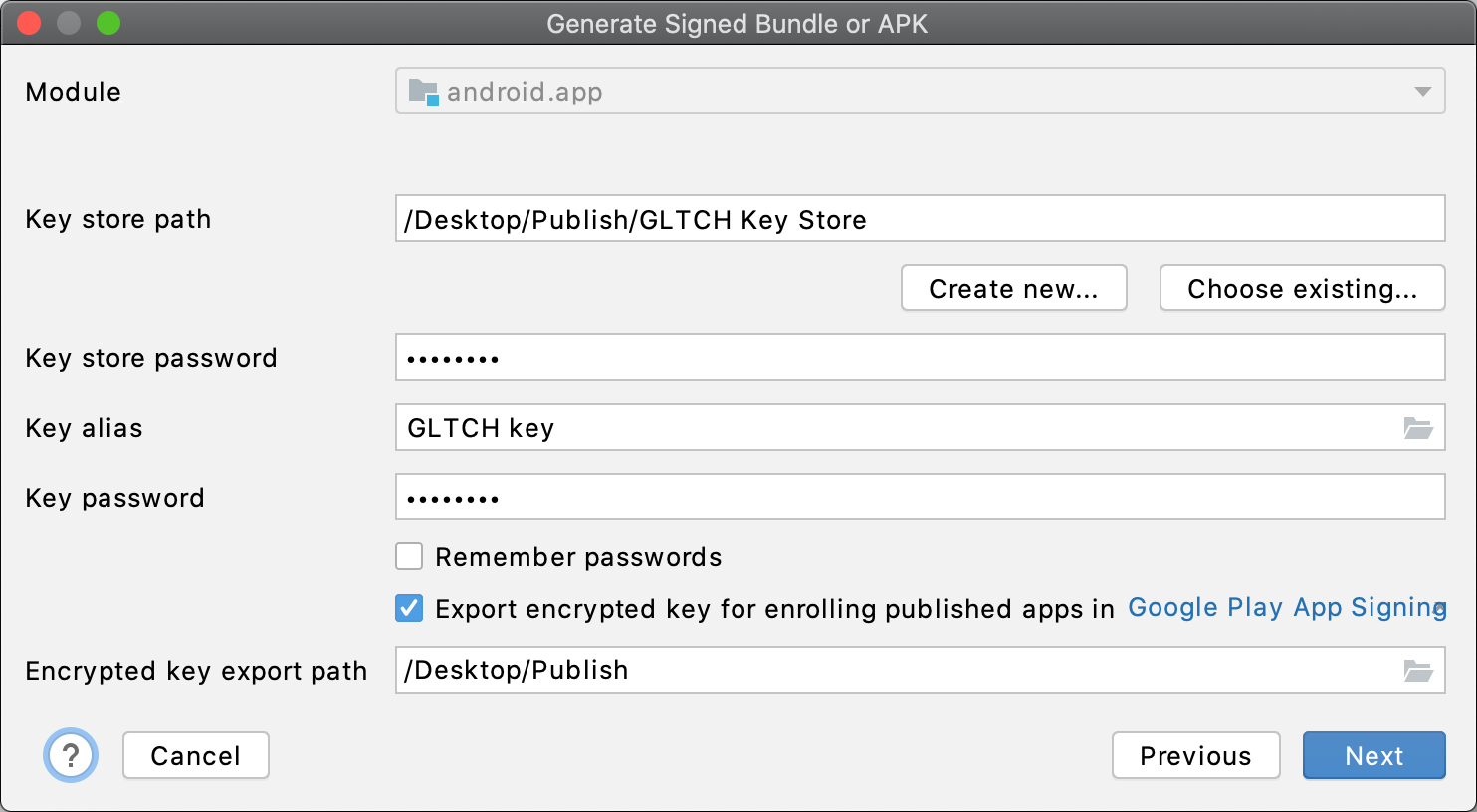 Android Studio – New Key Store
Android Studio – New Key Store
पिछले पॉपअप पर वापस, कुंजी स्टोर पथ आपके द्वारा अभी बनाए गए कुंजी स्टोर से भरा जाना चाहिए। इसके बाद, अपना कुंजी स्टोर पासवर्ड, कुंजी उपनाम और नया कुंजी स्टोर बनाते समय आपके द्वारा बनाए गए कुंजी पासवर्ड को भरें। इसके बाद, Google Play ऐप साइनिंग में ऐप प्रकाशित करने के लिए निर्यात की गई एन्क्रिप्टेड कुंजी के लिए बॉक्स को चेक करें और अपने एन्क्रिप्टेड कुंजी निर्यात पथ के लिए एक स्थान चुनें। अंत में, अगला चुनें।
अगले पॉपअप में, अपने हस्ताक्षरित ऐप बंडल के लिए गंतव्य फ़ोल्डर (इसे बाद में याद रखें) का चयन करें और अपने बिल्ड वेरिएंट के लिए रिलीज़ का चयन करें। फिर अपना हस्ताक्षरित ऐप बंडल जनरेट करने के लिए समाप्त करें चुनें। यह ऐप-रिलीज़.आब नामक फ़ाइल के साथ रिलीज़ नामक एक फ़ोल्डर उत्पन्न करेगा जिसे आप बाद में Google Play कंसोल पर अपलोड करेंगे।
चरण 5: Google Play कंसोल पर ऐप बनाएं Create App on Google Play Console
अब Google Play कंसोल पर अपनी ऐप सूची बनाने का समय आ गया है। ऐसा करने के लिए, Google Play कंसोल पर जाएं और ऊपर दाईं ओर क्रिएट ऐप पर क्लिक करें।
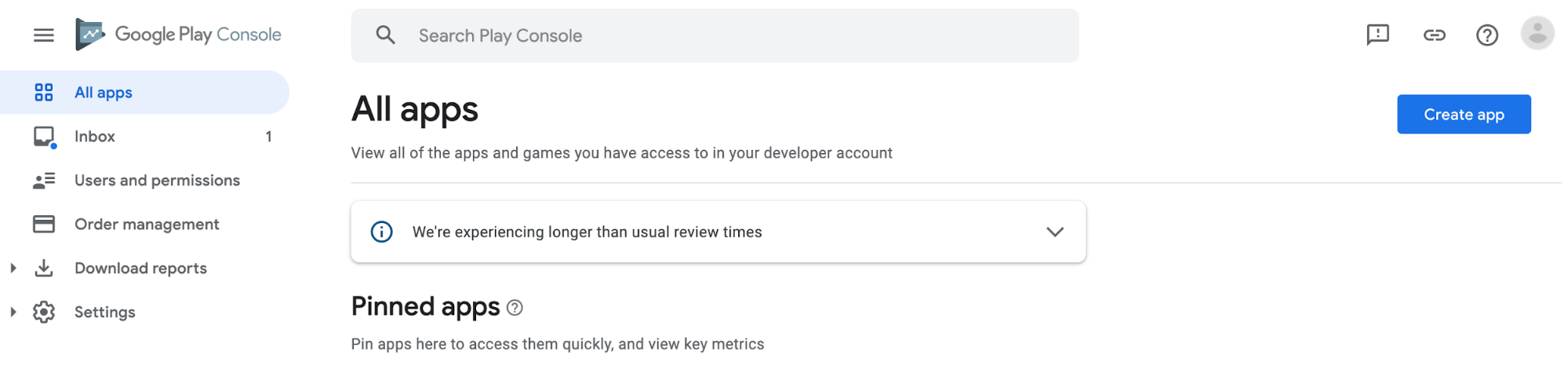 Google Play Console – Create app button
Google Play Console – Create app button
अब आप ऐप बनाएं पेज पर हैं जहां आप अपना ऐप विवरण भरेंगे और घोषणा की जांच करेंगे। ध्यान दें कि यदि आप नि:शुल्क चुनते हैं, तो आपका गेम प्रकाशित हो जाने के बाद आप इसे सशुल्क में नहीं बदल सकते हैं। समाप्त होने पर, ऐप बनाएं पर क्लिक करें.
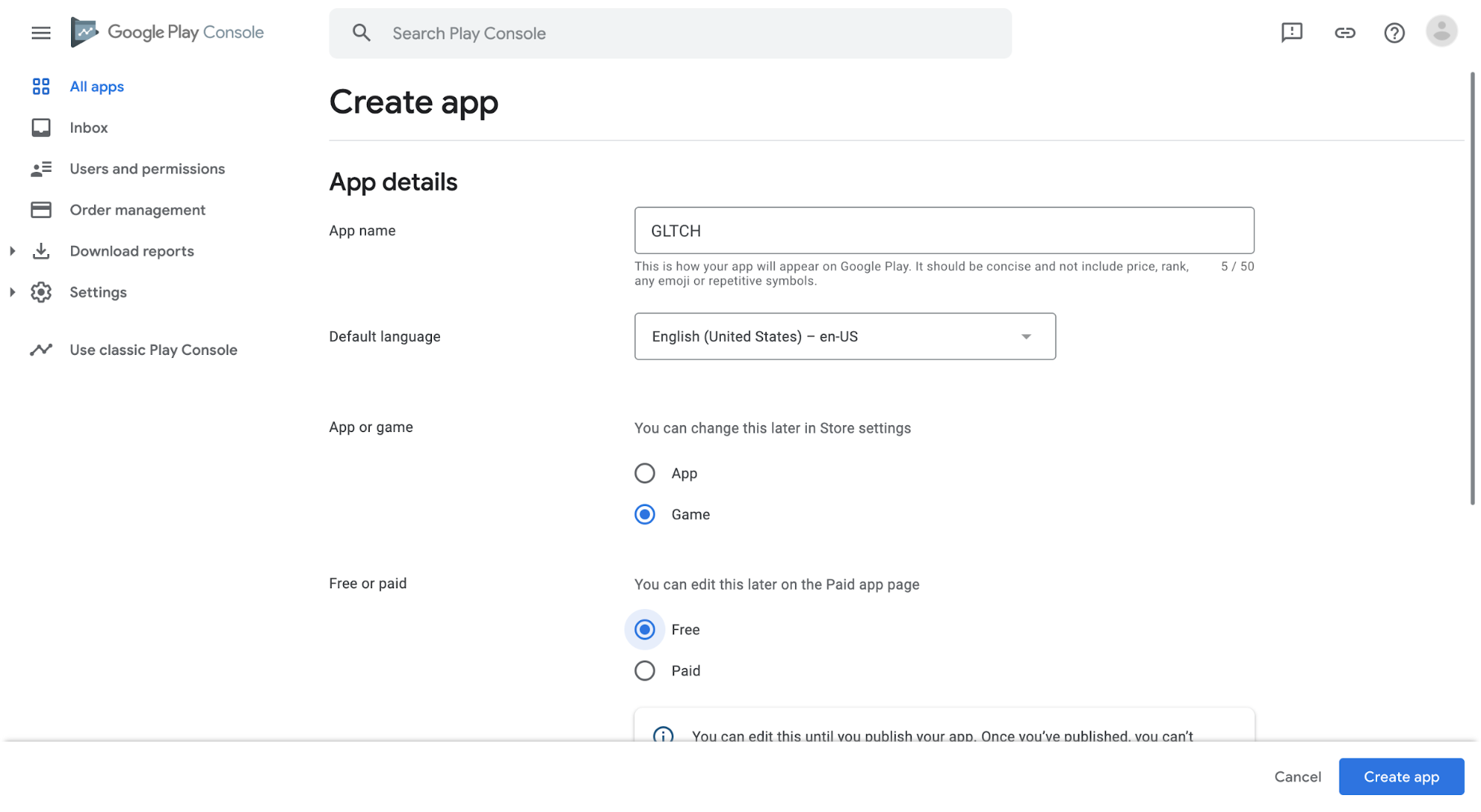 Google Play Console – Create app
Google Play Console – Create app
चरण 6: प्रारंभिक सेटअप Initial Setup
आपने अभी-अभी अपनी ऐप सूची बनाई है लेकिन आपका गेम अभी तक Play Store पर नहीं है, आपको अभी भी अधिक जानकारी जोड़नी होगी और रिलीज़ होने से पहले अपने गेम के लिए बिल्ड अपलोड करना होगा। आप बाएं बार के साथ अपने ऐप रिलीज़ के विभिन्न पहलुओं को संपादित करने और उनकी समीक्षा करने के लिए विभिन्न पृष्ठों पर जा सकते हैं, हालांकि डैशबोर्ड आपको Google Play Store पर आपके गेम को रिलीज़ करने के लिए आवश्यक सभी चरणों के माध्यम से ले जाता है। किसी भी पृष्ठ को छोड़ने से पहले सभी परिवर्तनों को सहेजना सुनिश्चित करें।
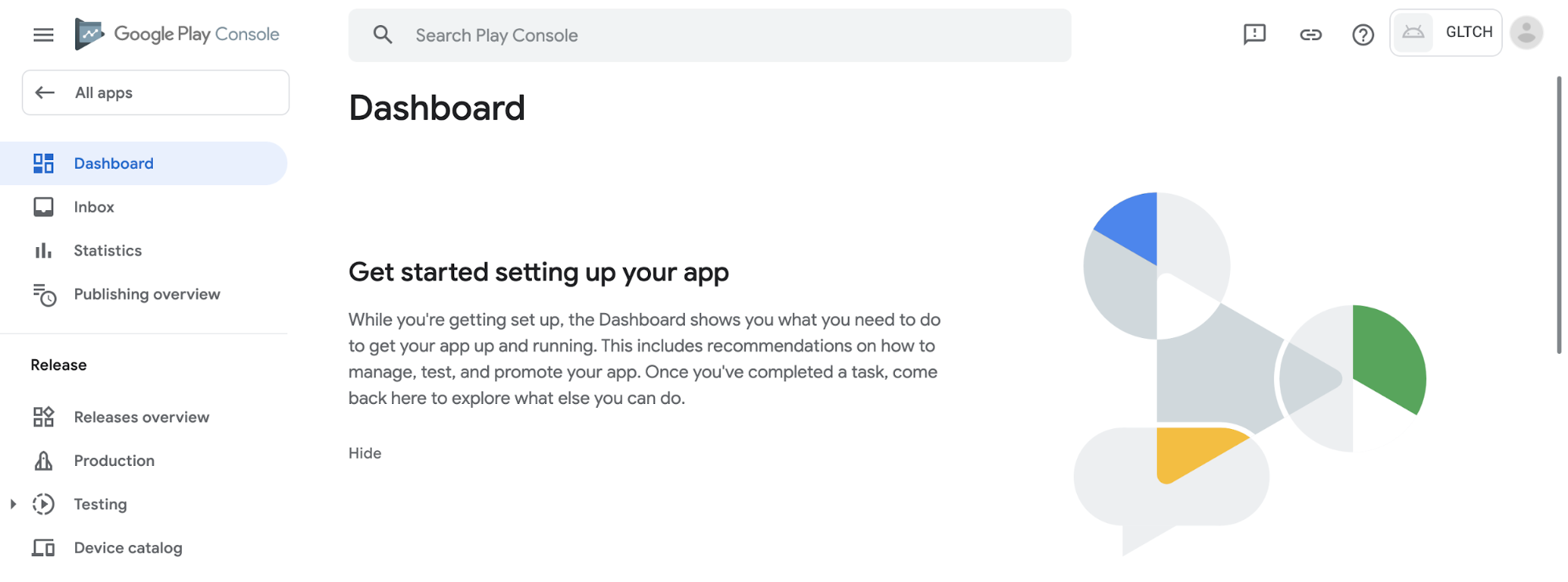 Google Play Console – Dashboard
Google Play Console – Dashboard
You must start on Initial Setup by selecting View Tasks.
- ऐप एक्सेस का चयन करें और चुनें कि क्या आपके गेम को कुछ भी एक्सेस करने के लिए लॉगिन जैसे किसी विशेष एक्सेस की आवश्यकता है। बिल्डबॉक्स मूल रूप से लॉगिन का समर्थन नहीं करता है, इसलिए उत्तर शायद नहीं है, जब तक कि आप इस सुविधा को मैन्युअल रूप से नहीं जोड़ते।
- सामग्री रेटिंग चुनें और अपने ऐप के लिए आयु रेटिंग तय करने के लिए प्रश्नावली भरें।
- लक्षित दर्शकों का चयन करें और विज्ञापनों पर जाएं और चुनें कि आपके गेम में विज्ञापन हैं या नहीं, फिर लक्षित दर्शकों की प्रश्नावली भरें।
- एक ऐप श्रेणी का चयन करें और संपर्क विवरण प्रदान करें और सभी आवश्यक फ़ील्ड भरें। Play Store पर अपना गेम दिखाने के लिए अपनी स्टोर सूची सेट करें चुनें और टेक्स्ट फ़ील्ड भरें और चित्र अपलोड करें। छवियों के लिए, आपको विभिन्न उपकरणों के लिए विभिन्न प्रस्तावों के आप के खेल के स्क्रीनशॉट की आवश्यकता होगी।
 Google Play Console – Initial setup
Google Play Console – Initial setup
एक बार प्रारंभिक सेटअप पूरा हो जाने पर आप किसी भी चरण पर आगे बढ़ सकते हैं। आप विभिन्न आकार के परीक्षण समूहों के साथ अपने गेम का परीक्षण कर सकते हैं और अपने ऐप को प्री-रजिस्टर कर सकते हैं या सीधे प्ले स्टोर पर अपना ऐप प्रकाशित करना छोड़ सकते हैं। हम अनुशंसा करते हैं कि आप प्रकाशन से पहले ये परीक्षण करें। ऐसा करने के लिए, बस अपने ऐप लिस्टिंग डैशबोर्ड पर दिए गए चरणों का पालन करें। पूर्ण रिलीज़ से पहले दर्शकों को बनाने और अपने गेम के विभिन्न पहलुओं को बेहतर बनाने का यह एक शानदार तरीका है। हालांकि, यह ट्यूटोरियल इन चरणों को कवर नहीं करेगा, इसलिए यदि आप इन परीक्षणों को चलाना चाहते हैं, तो जारी रखने से पहले इसे अभी करें। हालांकि, अगर आप अभी अपना ऐप जारी करना चाहते हैं, तो ट्यूटोरियल जारी रखें।
 Google Play Console – Release your app
Google Play Console – Release your app
चरण 7: अपना ऐप प्रकाशित करें Publish your App
अब जब आपने अपने गेम के लिए सभी प्रारंभिक जानकारी अपडेट कर ली है और सभी प्री-लॉन्च टेस्ट पूरे कर लिए हैं, तो यह आपके गेम को प्ले स्टोर पर प्रकाशित करने का समय है। ऐसा करने के लिए, Google Play कंसोल पर अपने ऐप लिस्टिंग डैशबोर्ड पर जाएं और Google Play पर अपने ऐप को प्रकाशित करने के लिए नीचे तक स्क्रॉल करें। आपको जो कुछ भी करने की आवश्यकता है उसे देखने के लिए कार्य देखें चुनें।
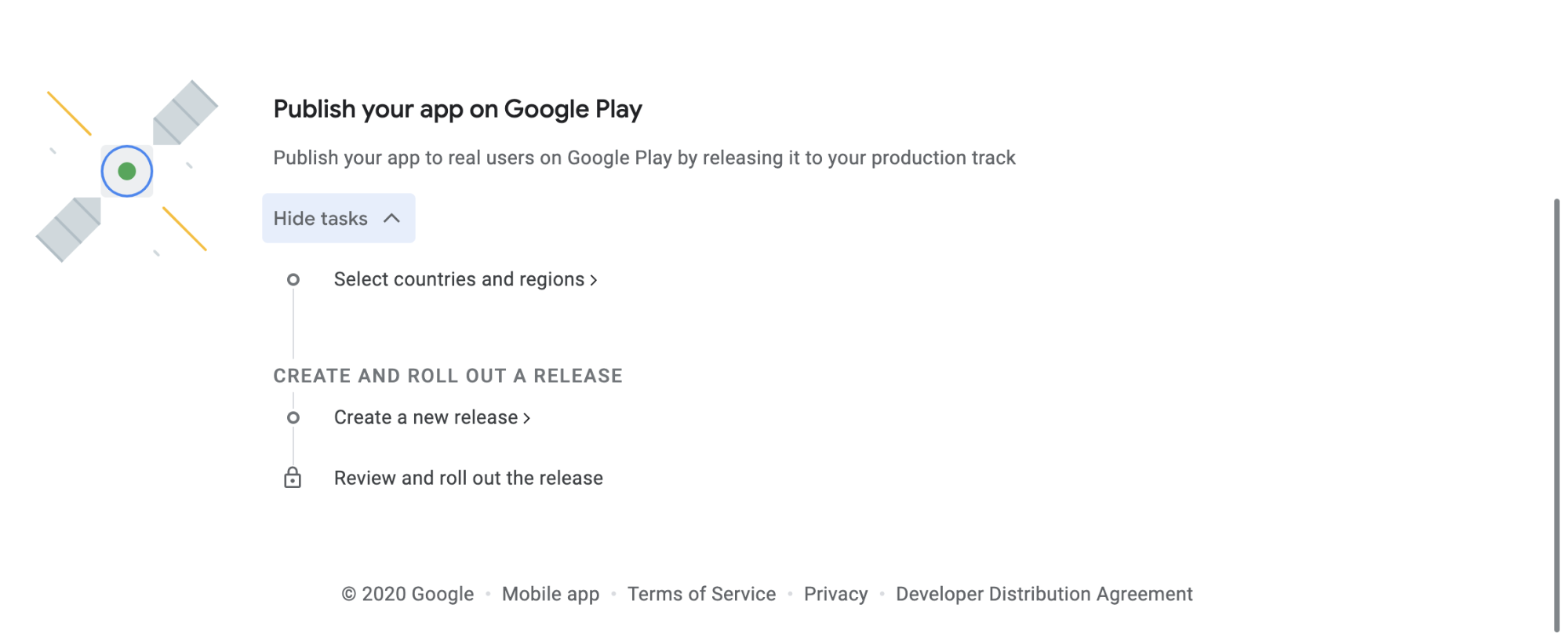 Google Play Console – Publish your app on Google Play
Google Play Console – Publish your app on Google Play
सबसे पहले, देशों और क्षेत्रों का चयन करें पर क्लिक करें और देश/क्षेत्र जोड़ें चुनें। यहां से आप ठीक से चुन सकते हैं कि आपका गेम किन देशों और क्षेत्रों में Play Store पर दिखाई देगा। वास्तव में आप जो चुनते हैं वह आप पर निर्भर है।
इसके बाद, एक नई रिलीज़ बनाएँ चुनें और फिर नई रिलीज़ बनाएँ चुनें। यह आपको क्रिएट प्रोडक्शन रिलीज़ पेज पर ले जाता है। ऐप बंडल और एपीके के तहत, चरण 4 से अपना जेनरेट किया गया साइन्ड ऐप बंडल जोड़ें, या तो अपलोड का चयन करके या इसे अपने कंप्यूटर से खींचकर। यह हस्ताक्षरित ऐप बंडल रिलीज़ नामक फ़ोल्डर में app-release.aab नामक फ़ाइल होनी चाहिए। इसके लिए डिफ़ॉल्ट स्थान ऐप फ़ोल्डर के अंदर, चरण 2 से निर्यात किए गए बिल्डबॉक्स फ़ोल्डर में है। यदि आपने पहले से ही हस्ताक्षरित ऐप बंडल अपलोड कर दिया है, तो आप इसे लाइब्रेरी से जोड़ें बटन के साथ जोड़ सकते हैं।
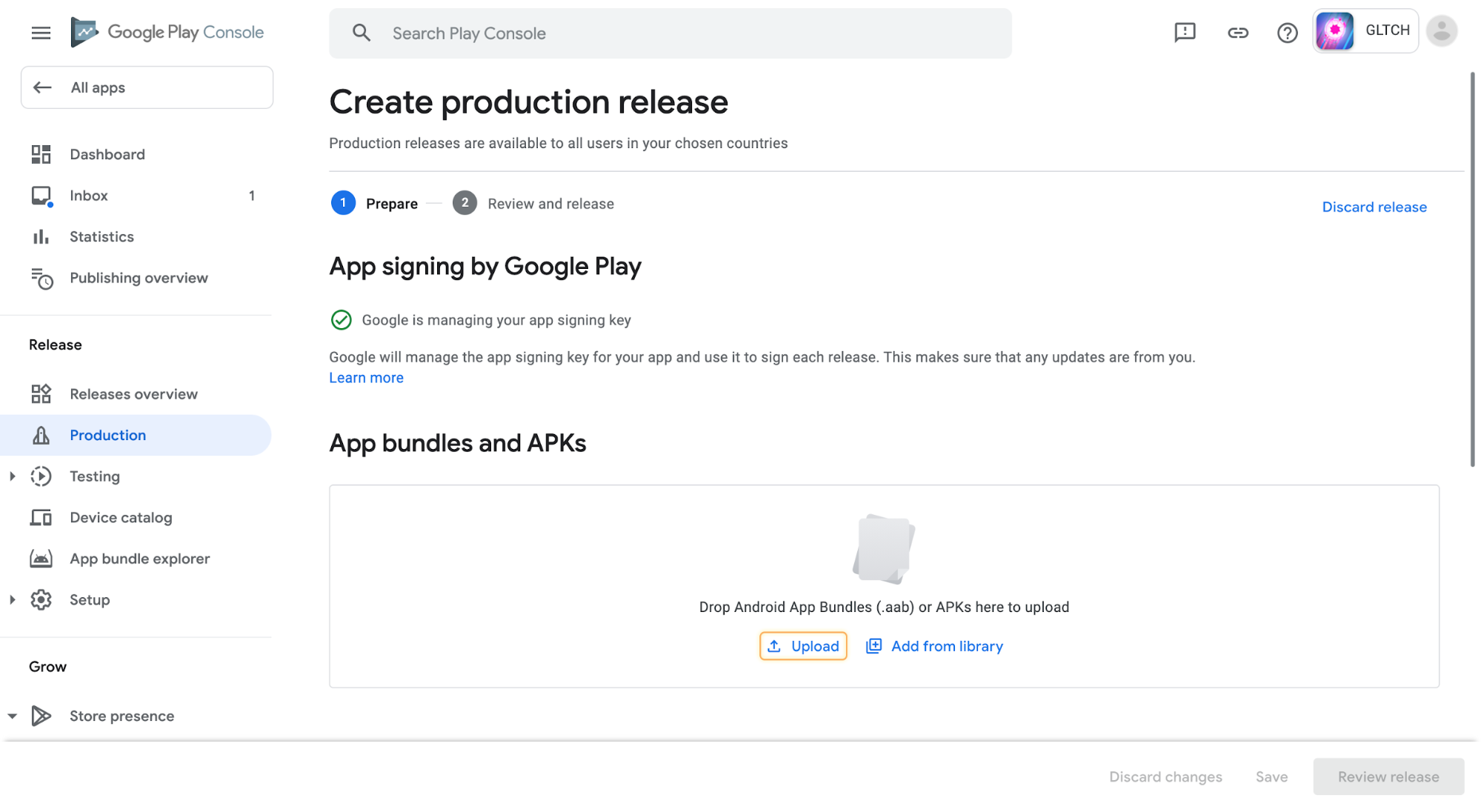 Google Play Console – App bundles and APKs
Google Play Console – App bundles and APKs
एक बार साइन किया गया ऐप बंडल अपलोड हो जाने के बाद, रिलीज़ विवरण की समीक्षा करें और संपादित करें और फिर सेव करें और फिर रिलीज़ की समीक्षा करें चुनें।
 Google Play Console – Release details
Google Play Console – Release details
अगले पृष्ठ पर, यह सुनिश्चित करने के लिए कि सब कुछ सही है, किसी भी त्रुटि को ठीक करने के लिए रिलीज़ की समीक्षा करें (रिलीज़ से पहले लाल त्रुटियों को ठीक किया जाना चाहिए और पीली त्रुटियों को अनदेखा किया जा सकता है, हालांकि इसकी अनुशंसा नहीं की जाती है), और यदि आप चाहें तो रिलीज़ नोट जोड़ें। यह आखिरी मौका है जब आपको अपने गेम के लाइव होने से पहले कोई बदलाव करना होगा। एक बार जब आप तैयार हो जाएं, तो उत्पादन के लिए रोलआउट प्रारंभ करें चुनें। अगले पॉपअप में, रोलआउट चुनें।
 Google Play Console – Start rollout to production
Google Play Console – Start rollout to production
रोलआउट के पूरा होने तक प्रतीक्षा करें, इसमें कुछ समय लग सकता है, लेकिन जब यह समाप्त हो जाएगा तो रिलीज़ की स्थिति "समीक्षा की जा रही" में बदल जाएगी। आपके गेम के लिए विभिन्न विश्लेषण और आंकड़े दिखाने के लिए आपका डैशबोर्ड बदल दिया जाएगा।
इस समीक्षा प्रक्रिया में एक दिन से लेकर एक सप्ताह या उससे अधिक समय लग सकता है। क्या बदलने की आवश्यकता है, इस पर फ़ीडबैक के साथ Google आपके सबमिशन को अस्वीकार कर सकता है, लेकिन आप कभी भी फिर से रिलीज़ कर सकते हैं। एक बार जब आपका सबमिशन स्वीकार कर लिया जाता है, तो आपका ऐप Google Play Store पर जारी कर दिया जाएगा। उस समय, बधाई! Google Play Store पर आधिकारिक तौर पर आपका अपना गेम है।
इस गेम को खेलने के लिए Android पर कैसे खेलें। ️ फिर, एक बार जब आप खेल से खेल करेंगे, तो यह आपकी रचना होगा और Google Play पर आधारित होगा। जब तक आप पूरी तरह से अपडेट नहीं होंगे तब तक Google गेम को अपडेट करेंगे।

Add a review